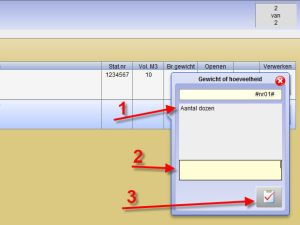 Die Fragen zur "Beschreibung" kommen als nächstes. Die Fragen zur "Beschreibung" kommen als nächstes.
1. Der Kommentar, der beim Erstellen des Elements eingegeben wurde.
2. Das Feld, das eingegeben werden soll.
Wenn die Verarbeitung auf einem iPhone oder iPad erfolgt, wird die richtige Tastatur auf dem Display angezeigt.
3. Durch Klicken auf die Schaltfläche "OK" gelangen Sie zur nächsten Frage.
Nachdem alle Fragen bearbeitet wurden, wird der Artikel in das CMR eingefügt.
|