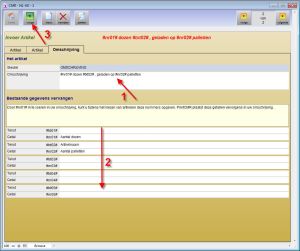 1. "Tunnus" voidaan sijoittaa oikeaan kohtaan Kuvaus-kohtaan. 1. "Tunnus" voidaan sijoittaa oikeaan kohtaan Kuvaus-kohtaan.
Tämä voi olla # nr01 # numeerista merkintää varten, tai # txt01 # tekstinsyöttöä varten.
2. Syötä kuvaus tähän, jonka käyttäjä näkee, kun hän alkaa käyttää kohteita.
Varmista, että käyttäjälle kysytään kysymykset juuri tässä järjestyksessä.
Näin voit tehdä sisäänmenoprosessin mahdollisimman loogiseksi.
3. "Takaisin" -painike vie meidät takaisin kohteen yhteenvetonäyttöön.
|