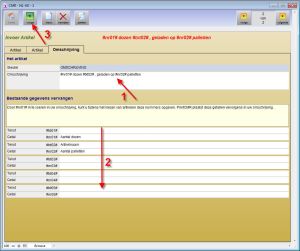 1. „Żeton” można umieścić w odpowiednim miejscu w Opisie. 1. „Żeton” można umieścić w odpowiednim miejscu w Opisie.
Może to być # nr01 # dla wpisu numerycznego lub # txt01 # dla wpisu tekstowego.
2. Wprowadzasz tutaj opis, który użytkownik zobaczy, gdy zacznie używać przedmiotów.
Upewnij się, że użytkownik jest zadawany pytania dokładnie w tej kolejności.
Dzięki temu proces wprowadzania jest tak logiczny, jak to możliwe.
3. Przycisk „Wstecz” przenosi nas z powrotem do ekranu podsumowania pozycji.
|