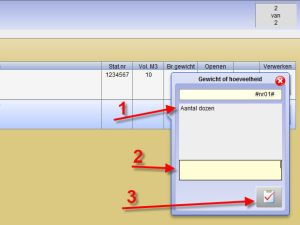 As questões relativas à "Descrição" vêm a seguir. As questões relativas à "Descrição" vêm a seguir.
1. O comentário, conforme inserido ao criar o item.
2. O campo que deve ser inserido.
Se o processamento ocorrer em um iPhone ou iPad, o teclado correto será exibido no visor.
3. Clicar no botão "OK" leva você para a próxima pergunta.
Depois de todas as perguntas terem sido processadas, o item é colocado no CMR.
|