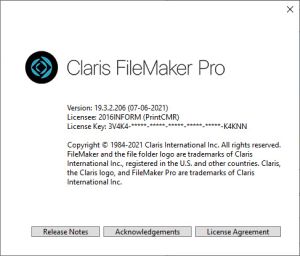|
FileMaker Pro, o que é?
PrintCMR foi desenvolvido com FileMaker Pro.
Assim como o Excel é o programa com uma planilha do Excel como funcionalidade, o FileMaker Pro é o programa onde PrintCMR é construído como funcionalidade.
Até a versão 16, PrintCMR foi desenvolvido com o "Runtimer" gratuito do FileMaker Pro. Infelizmente, o FileMaker parou de fornecer este Runtimer na versão mais recente.
Por causa do preço, esta versão "Runtimer" ainda é fornecida para Windows (versão um pouco mais antiga do FileMaker), enquanto a versão FM Pro também foi adicionada (sempre a versão mais recente).
Windows: FM Pro ou não?
Nova é a opção de usar o FileMaker Pro (Método 2).
Esta versão FM Pro resolve um problema persistente em relação às "letras chinesas" em PrintCMR.
Um problema que surge em combinação com Adobe PDF.
Clique aqui para ver o problema dos "caracteres chineses".
Em todas as outras situações no Windows, você pode usar a versão sem FM Pro (Método 1).
PrintCMR a versão 18 requer uma nova licença no Windows, após usar um período de teste de 14 dias.
MAC OS: Sempre FM Pro!
Este sistema operacional da Apple regularmente causa grande preocupação aos desenvolvedores. O software envelhece tão rápido que cria situações impraticáveis.
Por esta razão, PrintCMR para MAC OS muda para o uso obrigatório do FileMaker Pro a partir da versão 18.
Para você esta é a melhor garantia PrintCMR vai funcionar!
PrintCMR a versão 18 requer uma nova licença no sistema operacional MAC, após usar um período de teste de 14 dias.
Celular: sem alterações de licença!
Claris FileMaker Go é usado aqui. Se o usuário comprar uma nova licença a partir de agora, será sempre a versão 18.
PrintCMR sempre terá que ser atualizado para isso antes que esta nova licença possa ser processada.
A Claris se comprometeu a fornecer o FileMaker Go no Android. No entanto, já faz algum tempo e, portanto, é muito incerto se ele realmente aparecerá.
Nossa dica: compre um iPad usado (barato) e use-o para PrintCMR. Muitos usuários já estão entusiasmados com esta solução!
Preços em combinação com FM Pro
As versões mais antigas de PrintCMR foram feitos com Runtimer gratuito do FileMaker (Método 1). No Windows, ainda está disponível na versão 18.
Para o uso do Método 2 (Windows e MAC OS), PrintCMR conseguiu adquirir as licenças do FileMaker Pro por um preço acessível.
Isso significa que o preço por ano para PrintCMR com FM Pro será acrescido de 100 euros excl. CUBA.
Atualize para a versão 18:
Processe o procedimento na opção do menu Download.
Isso o orienta através dos procedimentos e escolhas corretos.
Clique aqui para a escolha do menu Download
Você ainda tem um velho PrintCMR da App Store em uso?
Clique aqui para transferir os dados para o mais recente PrintCMR versão!
A instalação do FM Pro explicada com mais detalhes:
Através do nosso Helpdesk descobrimos uma série de questões que o FM Pro traz consigo no que diz respeito à instalação.
- Configurar PrintCMR FM Pro no Windows
Há um download arquivo que contém o software completo.
Ao processar essa configuração, várias coisas acontecem:
Assumimos que você está familiarizado com o procedimento de atualização de PrintCMR caso você queira atualizar de uma versão antiga.
1. Todos os arquivos serão extraídos para a pasta especificada
Este contém uma subpasta do Filemaker Pro contendo a própria configuração do Filemaker Pro.
Na pasta especificada há um arquivo chamado PrintCMR.fmp12. Este é o banco de dados no qual todos os dados, layouts e licenças de PrintCMR são armazenados.
2. Ao processar a configuração, a configuração do Filemaker Pro é processada automaticamente.
Em caso PrintCMR Básico está no disco local, isso é conveniente e lógico.
If PrintCMR A rede foi adquirida, a instalação em uma unidade de rede é menos lógica. A configuração faz exatamente o mesmo na unidade de rede que no Basic. Ele também instala o Filemaker Pro localmente no computador base onde o PrintCMR configuração é processada.
3. Configuração PrintCMR Rede nos computadores adicionais
ATENÇÃO: NÃO processa o PrintCMR configuração!
Afinal, o PrintCMRO banco de dados .fmp12 já foi migrado para o drive de rede e agora contém todos os dados da versão antiga!
Todas as estações de trabalho adicionais precisam é a configuração do Filemaker Pro, que deve ser instalada localmente.
Por padrão, o PrintCMR configuração coloca os arquivos do Filemaker Pro no mesmo local de rede que o PrintCMRbanco de dados .fmp12.
Os usuários da rede podem acessar e executar a configuração do Filemaker Pro com isso.
Com a instalação do Filemaker Pro, a extensão de arquivo ".fmp12" é atribuída ao Filemaker Pro. Isso significa que o PrintCMRO arquivo .fmp12 é iniciado automaticamente.
4. Crie um atalho para PrintCMR
Você pode criar um atalho para a área de trabalho no arquivo PrintCMR.fmp12.
Isso iniciará automaticamente PrintCMR através do Filemaker Pro.
- Configurar PrintCMR FM Pro sob MAC
PrintCMR oferece o downloads do Filemaker Pro e PrintCMR.fmp12 separadamente.
Execute a configuração do Filemaker Pro normalmente no MAC.
Você deve download o arquivo PrintCMR.fmp12 e inicie-o após a instalação do Filemaker Pro.
- 2 licenças: PrintCMR e separadamente Filemaker Pro.
Se a versão FM Pro foi adquirida, dois e-mails foram recebidos.
1. Licença PrintCMR
2. Licença do Filemaker Pro.
A PrintCMR licença pode ser copiada da mensagem de e-mail (selecione TUDO na mensagem de e-mail!) e colada em PrintCMR.
No entanto, isso é independente da licença do Filemaker Pro.
Este é entregue por e-mail como um arquivo de certificado.
Coloque este arquivo de certificado em sua área de trabalho e você poderá apontar e processar esse arquivo quando o Filemaker Pro for iniciado.
- Problemas no MAC com a licença do Filemaker Pro
Se versões mais antigas de PrintCMR são usados no computador MAC, faça o seguinte:
1. Desative o Filemaker Pro
2. Vá para HD Macintosh / Usuário / Compartilhado
(ou HD Macintosh / Usuário / Compartilhado)
3. Lá, exclua a pasta Filemaker (ou Filemaker Pro)
Processe o arquivo de licença novamente ao iniciar o Filemaker Pro, agora ele será processado corretamente.