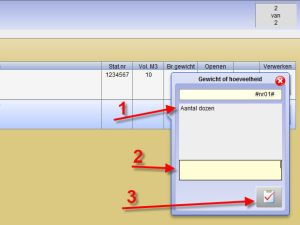 Seguono le domande relative alla "Descrizione". Seguono le domande relative alla "Descrizione".
1. Il commento, come inserito durante la creazione dell'oggetto.
2. Il campo che deve essere inserito.
Se l'elaborazione avviene su un iPhone o iPad, la tastiera corretta viene visualizzata sul display.
3. Facendo clic sul pulsante "OK" si passa alla domanda successiva.
Una volta che tutte le domande sono state elaborate, l'oggetto viene inserito nel CMR.
|