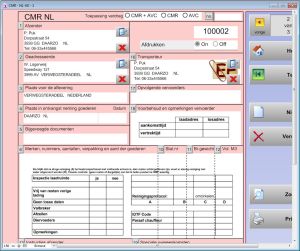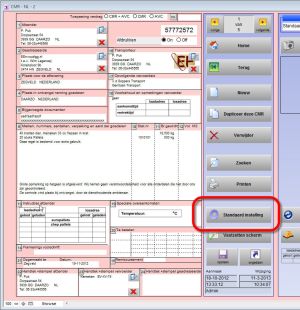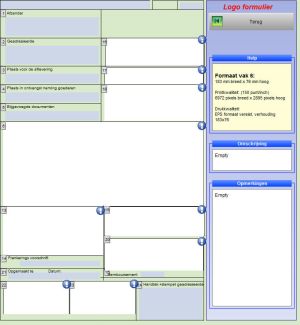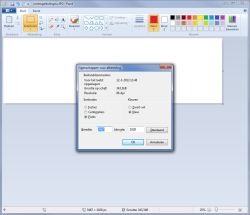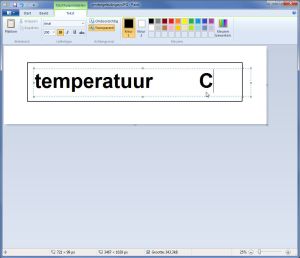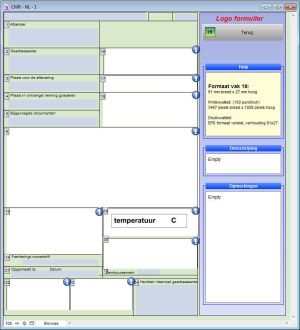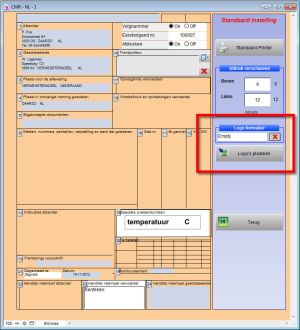Frågor och svar om PrintCMR
Lägger till logotyper och lådor i formuläret
Formulärlayouten:
PrintCMR kan du skapa en total layout för sändningsnoten.
Med andra ord ingår alla lådor som finns tillgängliga på fraktbrevet i en enda design.
Demodata innehåller en CMR-design med bestämmelser för 3-logotyper. En för företagslogotypen, en för ett bord som visar förpackningsdetaljerna och en för angiven temperatur.
Du kan välja denna design på CMR, så att alla logotyper visas på denna enda form.
Den här videon innehåller detaljerade instruktioner: