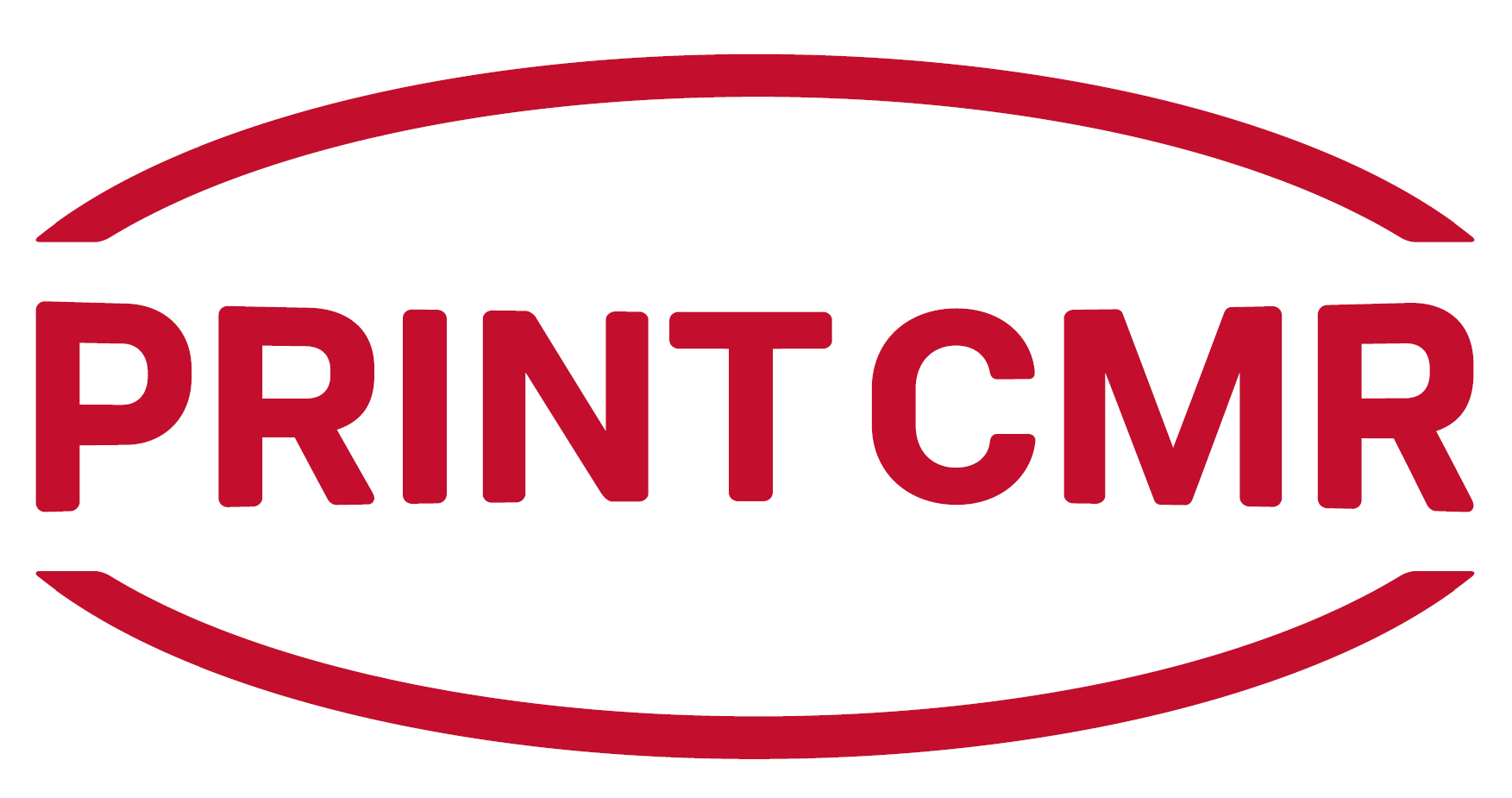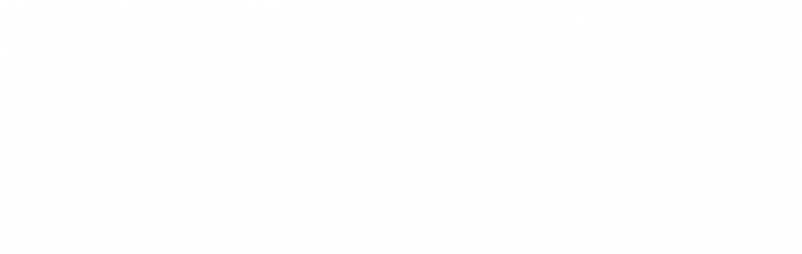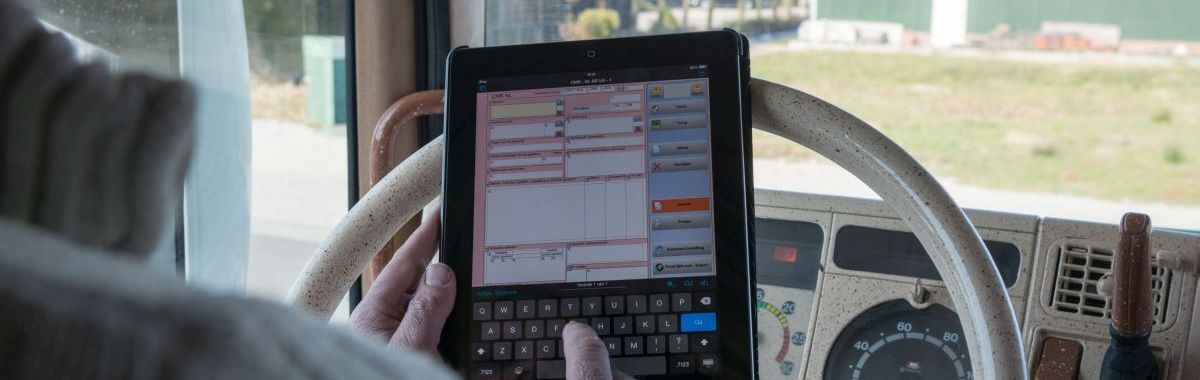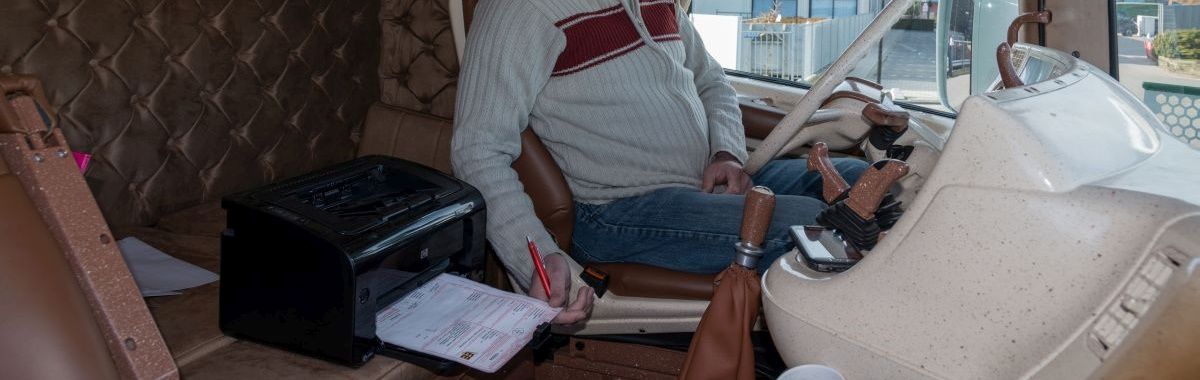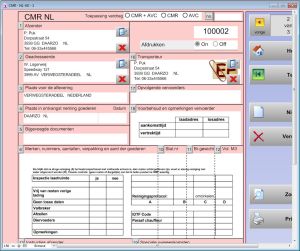Questions and answers about PrintCMR
Adding logos and boxes to the form
The form layout:
PrintCMR allows you to create a total layout for the consignment note.
In other words, all the boxes that are made available on the consignment note are included in a single design.
The demo data includes a CMR design with provisions for 3 logos. One for the company logo, one for a table showing the packaging details and one for the indicated temperature.
You can select this design on the CMR, so that all logos are displayed on this single form.
This video provides detailed instructions: