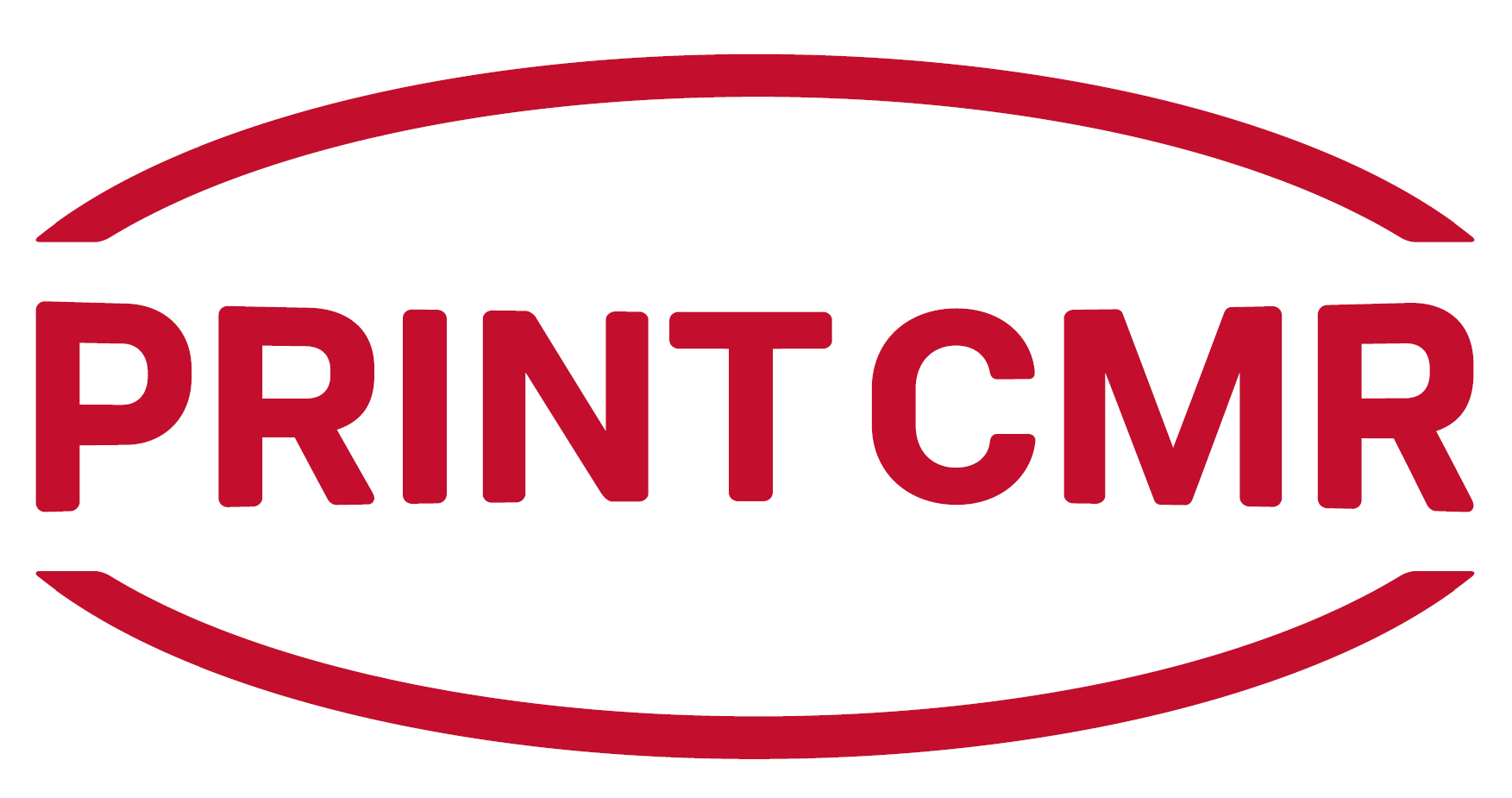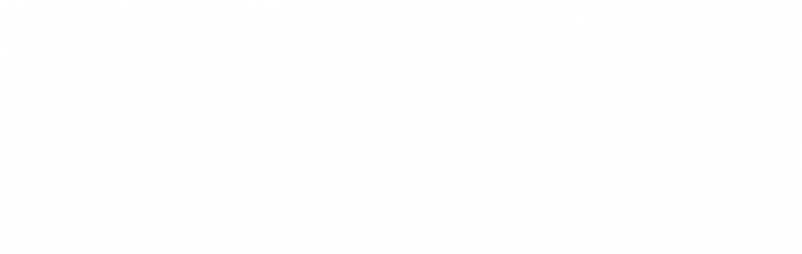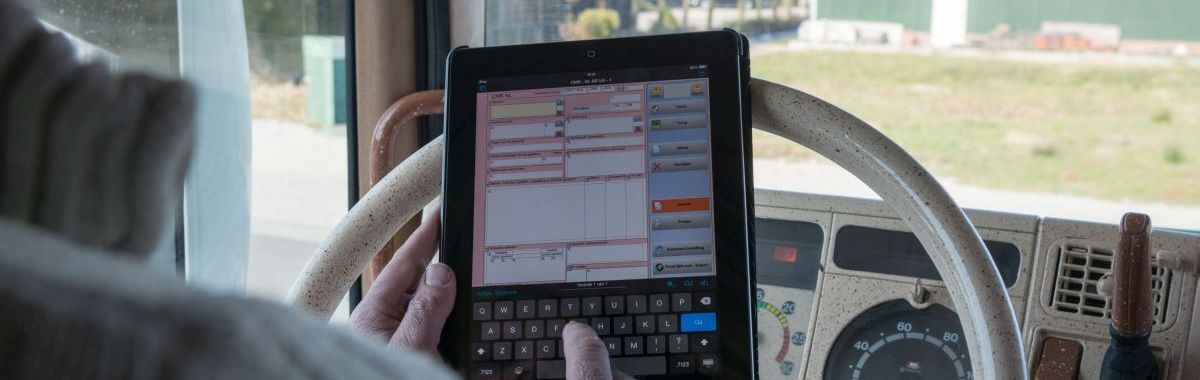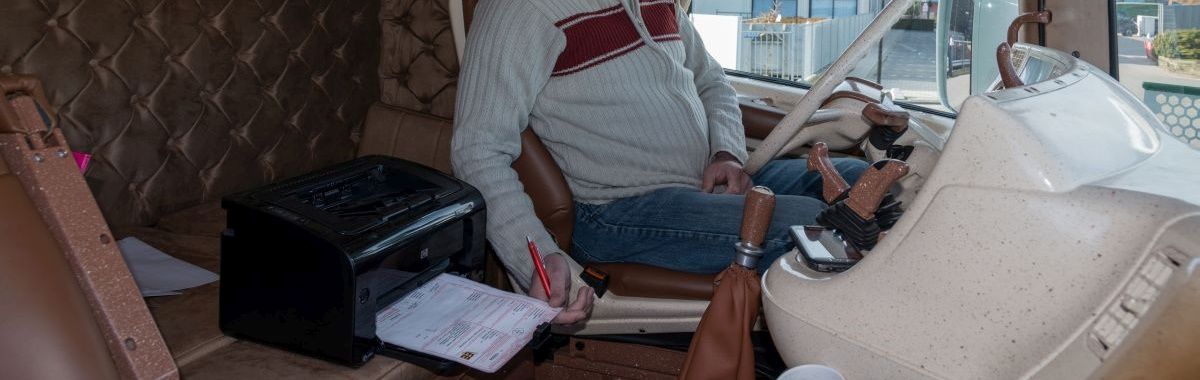|
1. Purchase the Filemaker Pro program.
Go to www.filemaker.com
Go to the webshop via the "Buy" button
Go to the Individuals tab
Purchase the program Filemaker Pro (Advanced).
2. Download and install Filemaker Pro on your computer
Ensure a complete installation.
3. Acquire the Filemaker Pro program for the other workstations and repeat the installation of Filemaker Pro.
4. Download and install PrintCMR from this website.
Note: Choose the Network version!
Install PrintCMR according to the standard location and choices.
Buy PrintCMR through our webshop and install the license as indicated in the license email.
5. Open Filemaker Pro and go to "File", "Sharing", followed by "Share with Filemaker Clients".
Then set Network Sharing to ON.
6. Transfer the PrintCMR database for use with Filemaker Pro
If PrintCMR is installed by default, the PrintCMR database can be found here:
C:\PRINTCMR\PrintCMR 16.0v3\PrintCMR.fmpur
This file can be copied and moved to another location on your hard drive.
Rename the file from PrintCMR.fmpur to PrintCMR.fmp12.
Preferably place the file on a common location on your network drive.
7. Windows and Mac automatically recognize the .fmp12 file as suitable for Filemaker Pro.
Double click on the PrintCMR.fmp12 file and PrintCMR is opened via Filemaker Pro.
8. The first Filemaker Pro program that opens PrintCMR can do so in the standard way. Open the file and PrintCMR works.
9. Second and subsequent workstation can access the first computer via "Open Remote".
Provided the Firewall allows it, PrintCMR from the other computer can be found and enabled.
You open PrintCMR fully functioning on the second and subsequent computer.
You receive notifications as soon as the first computer wants to exit PrintCMR while the second one is still logged in.
The first computer serves as a central server for the other workstations.