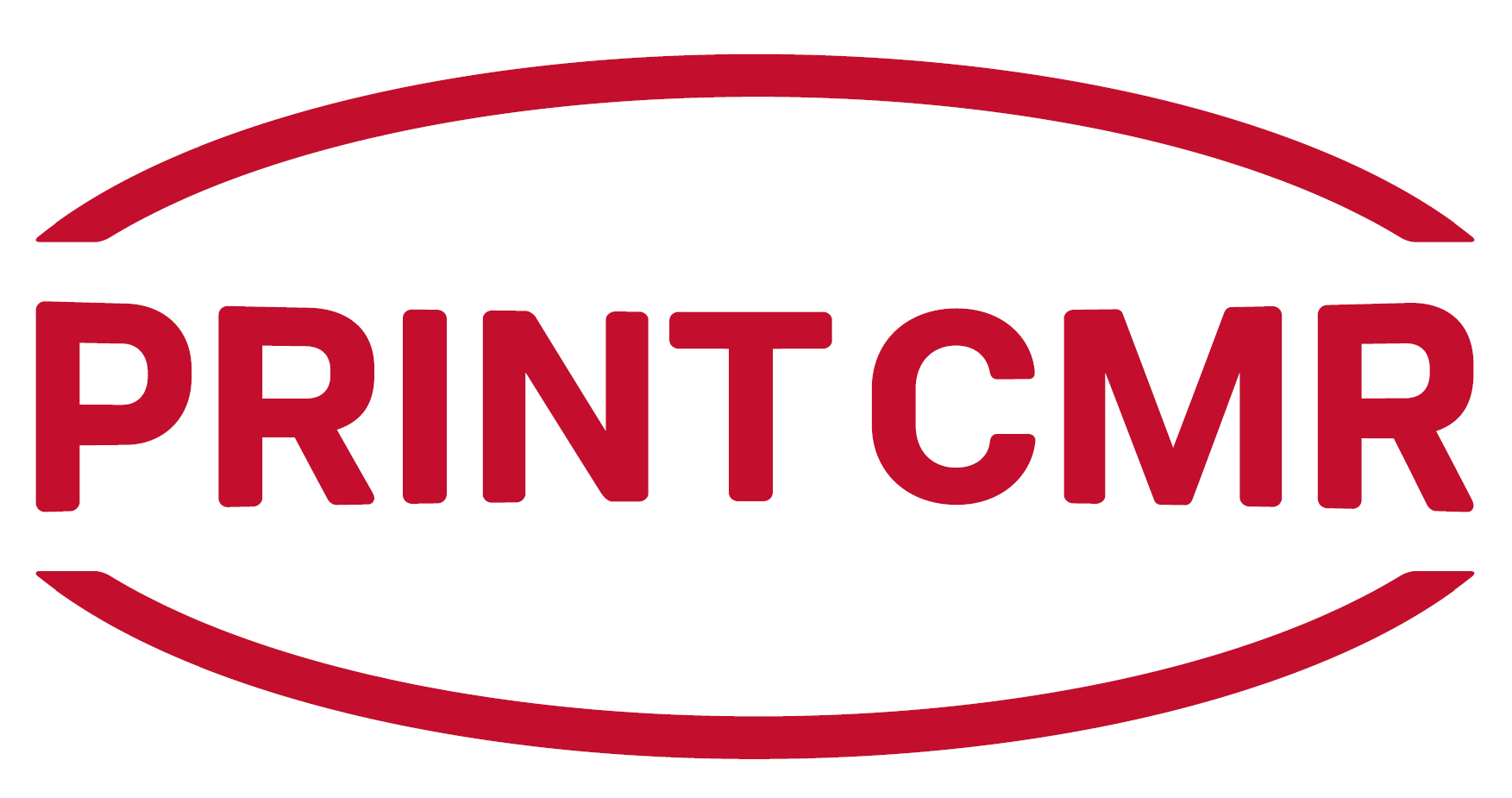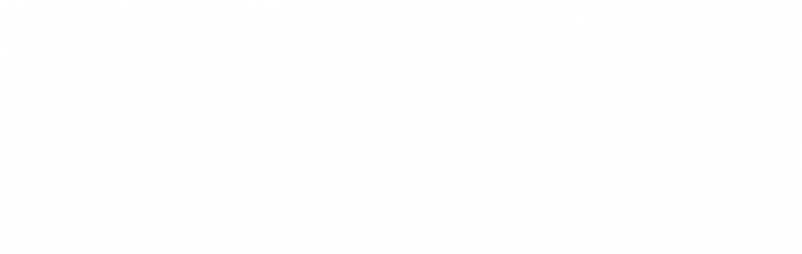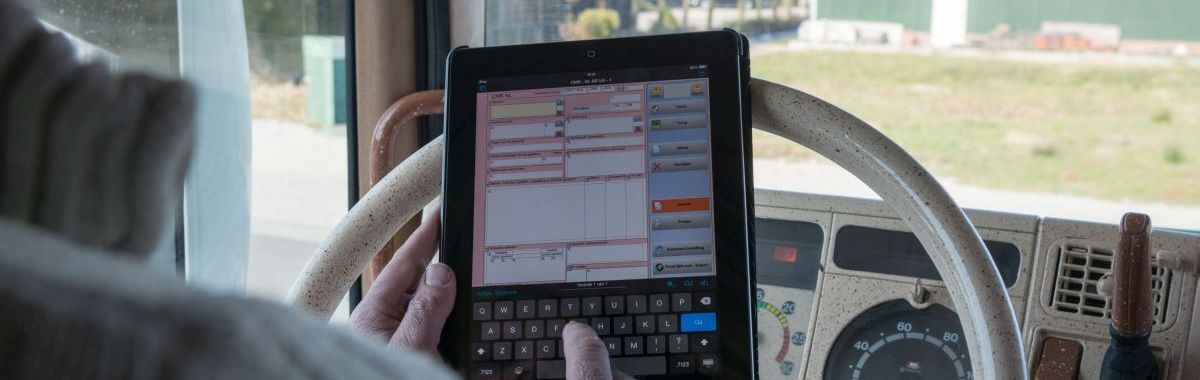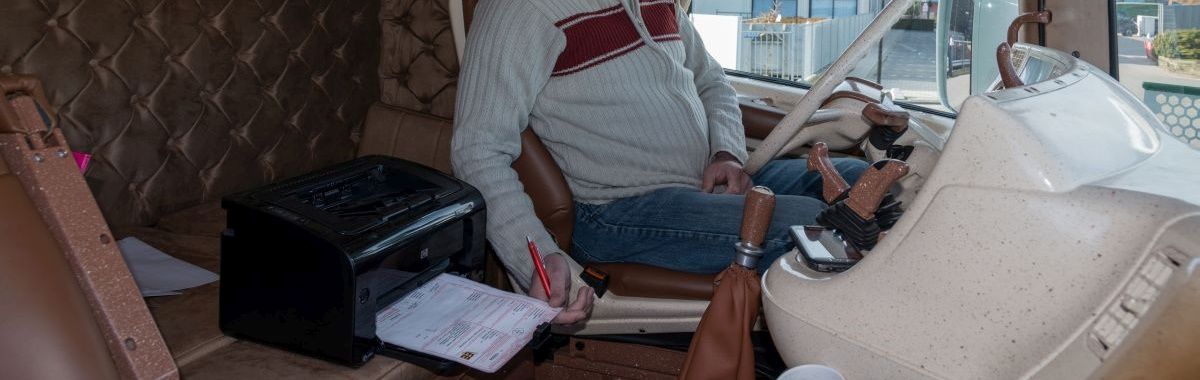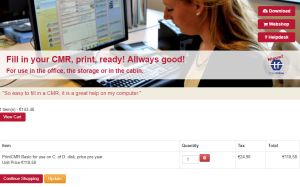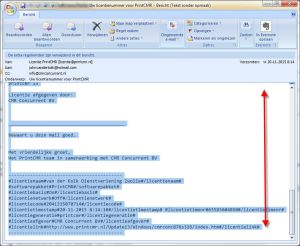|
1. Installation.
The downloads you receive from the www.printcmr.nl website or from our dealers are always versions which allow you to work with full functionality.
Follow the installation instructions. The trial period automatically comes into effect after the program has been started for the first time.
2. Trial period.
The PrintCMR file you have just downloaded will contain the most recent version, regardless of whether it is for a PC, a Mac or an iOS system.
You can upgrade your trial version to the final paid version without losing any data you have entered.
Obviously you can perform a new installation at any time, however each installation starts with the trial period.
After the trial period has expired, various screens will no longer be accessible but you can still purchase the product.
Your data remains available.
3. Purchasing PrintCMR
As of October 2014, PrintCMR can only be purchased via our dealers.
4. Installing the licence
You receive the licence information via email.
|