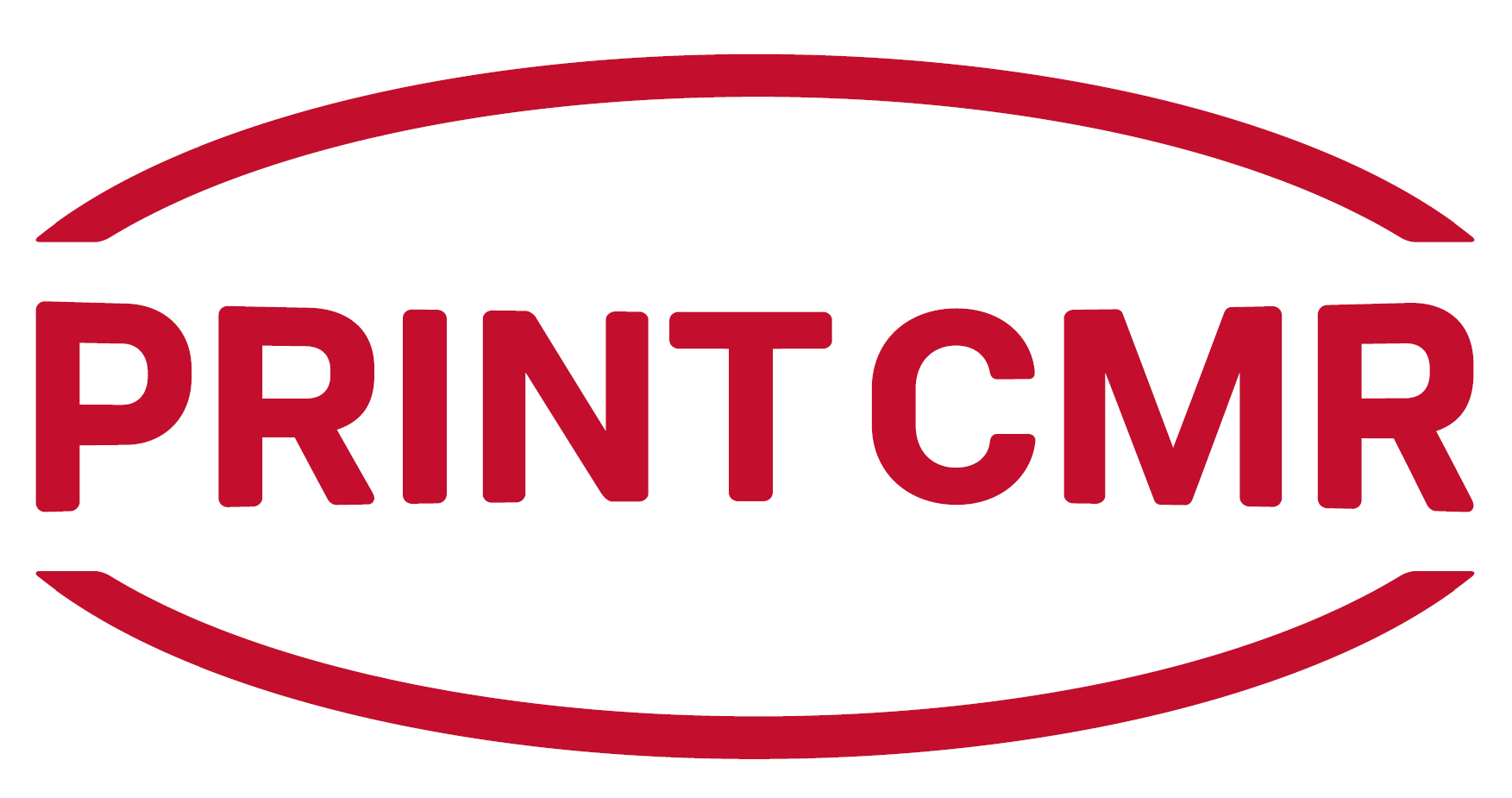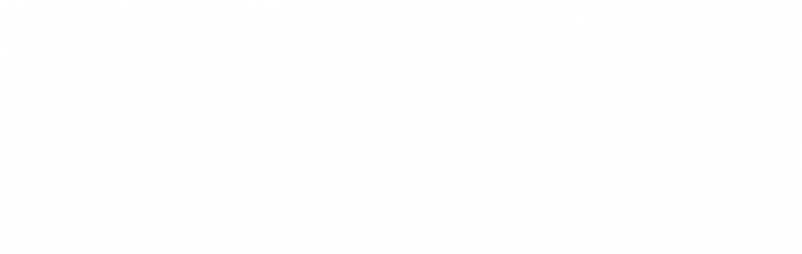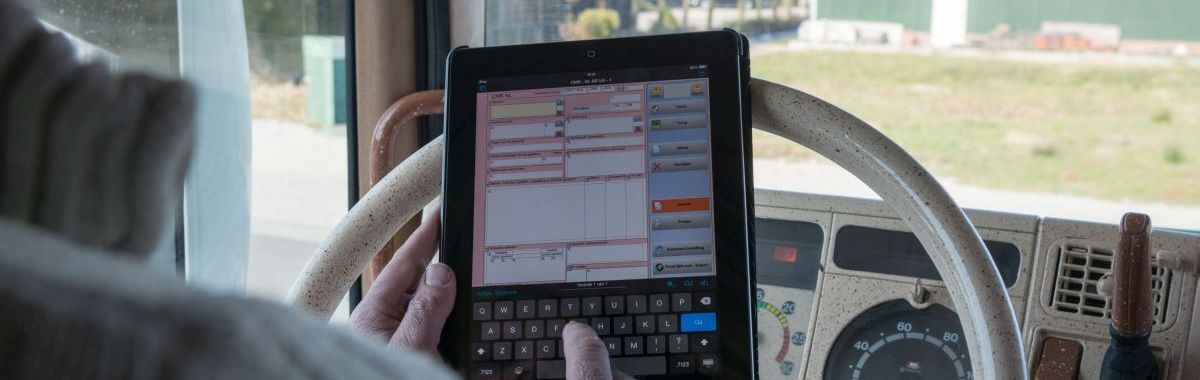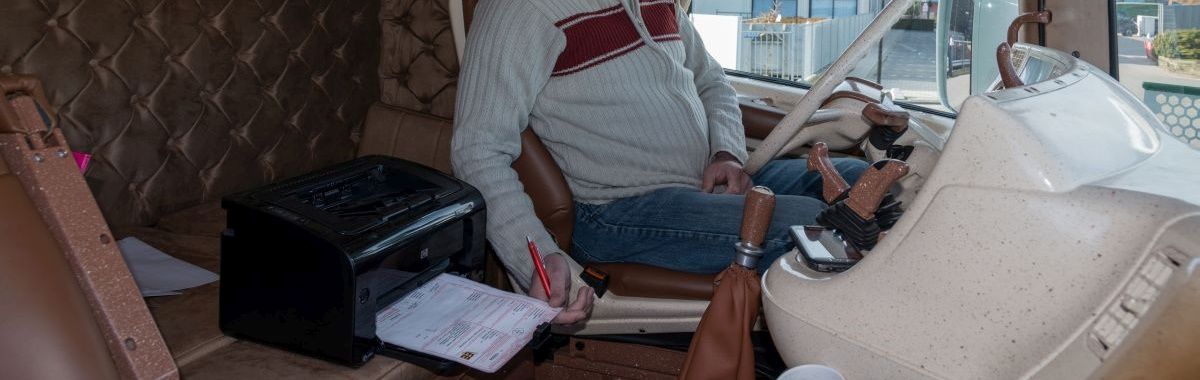|
Go to Settings/Privacy.
The location service must be set to ON.
FileMaker Go must be set to ON.
Mobile data for use on the road:
* only if you want to send emails *
Go to Settings/Mobile data.
Mobile data must be set to ON.
Switch 4G may be set to ON.
Data roaming may be set to ON for use in foreign countries (keep an eye on your costs!)
Use mobile data for: FileMaker Go must be set to ON.
Settings for using the Zebra iMZ320 label printer
Go to Settings/Bluetooth
Under devices, you need to have linked your XXX number (your label printer)
Go to the Mobi Print app
Selects the Settings button at the top right of the screen
Select Return to App
Select FileMaker
Go to the Mobi Print app
Select the Settings button at the top right of the screen
Select Labels/Custom Formats/WIM.cpcl and Select for print.
Go to the Mobi Print app
Select Printer Setup
Select Connected Printers, Mobi print looks for the connected printer
Select your printer and select Connect
Go to the Mobi Print app
Select Print, set Auto to ON, set Auto return to source app to ON.
Setting PrintCMR for an iPhone user:
Start PrintCMR and go to Home
Other Data button/My Settings button
Enter the right name in the Name field
Go to the green button/Wizard tab
Enter the right name in the User data field (and possibly a telephone number)
Setting PrintCMR to automatically open the Wizard
Start PrintCMR and go to Home
Forms button
Scroll to the "Logistics Wizard" line and set the checkbox for "Open start" to ON
Setting PrintCMR to a unique sequential number for the user
Start PrintCMR and go to the Wizard form
Open a wizard using the "Open" button
Select "Settings" in the toolbar
The "Next sequential number" field can be set.