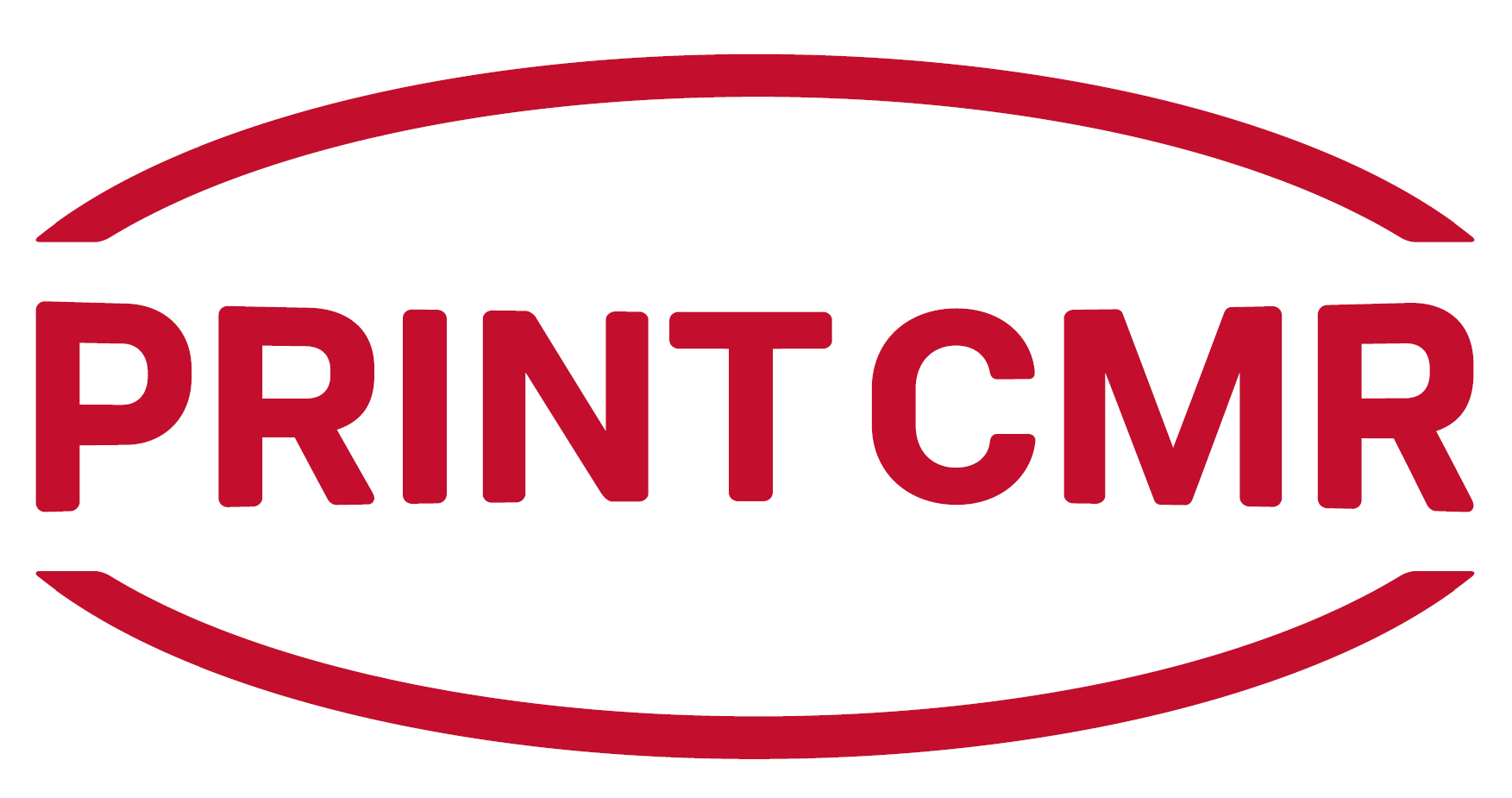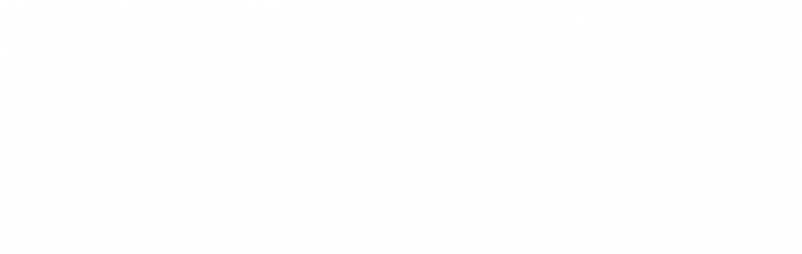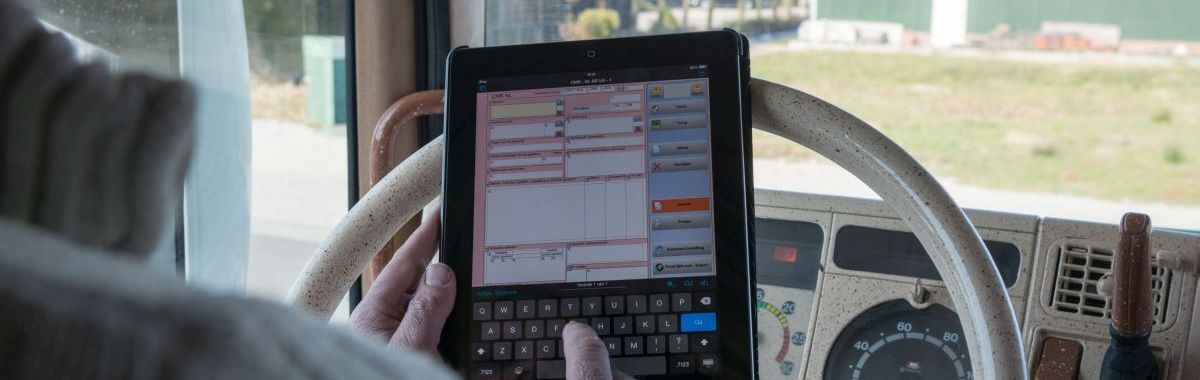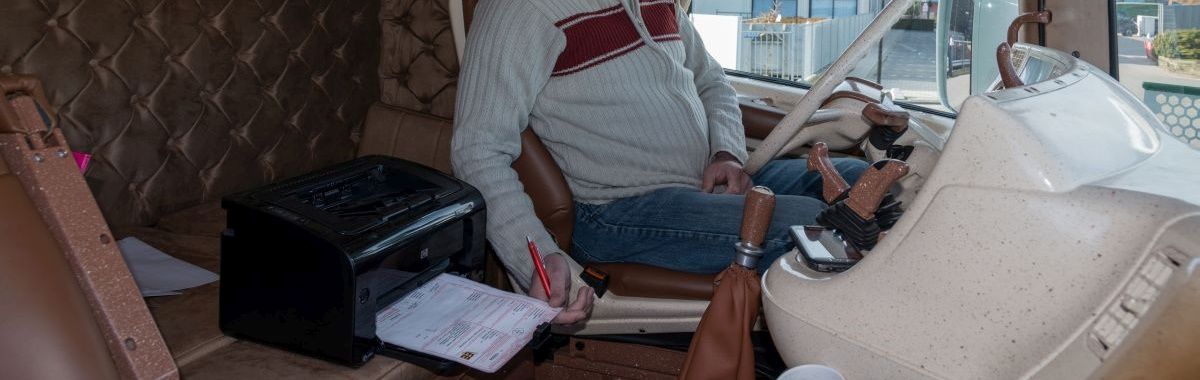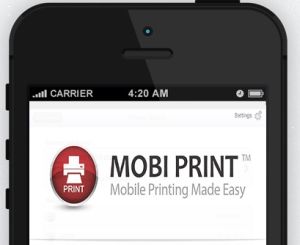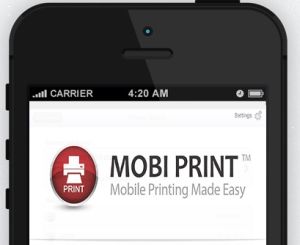 Installation tips: Installation tips:
(last updated on 13/01/2015)
1. You must activate the "PrintLabel" component in the standard Wizard.
In respect of the other basic components, you must indicate on the "Labelprint" tab whether you want to include the component in question in the report.
2. Activate your iMZ-320 printer via Bluetooth on your iOS device.
2. You must install the "Mobi-Print" app from the App Store.
3. Open Mobi-Print and select the Settings button at the top right.
Select "Email address", followed by your registered email address.
Leave "Return to app" set to None.
4. Open Mobi-Print and select Printer Setup
Mobi-Print will look for your label printer. Activate this printer using the Connect button.
Answer Yes to the question about ZPL.
5. Open Mobi-Print and select Labels
If your iOS device is connected to the Internet, you will receive a labels overview.
Select Custom Format, followed by WIM.cpcl
6. Open Mobi-Print and select Print.
Switch the Auto slider switches to ON and the "Auto return to source app" slider switch to ON.
Set "Invert PDF/image (ZPL only) to ON.
This screen shows you which printer and which form you have activated.
You have completed your installation.
We hope you enjoy using the Label printer!
|