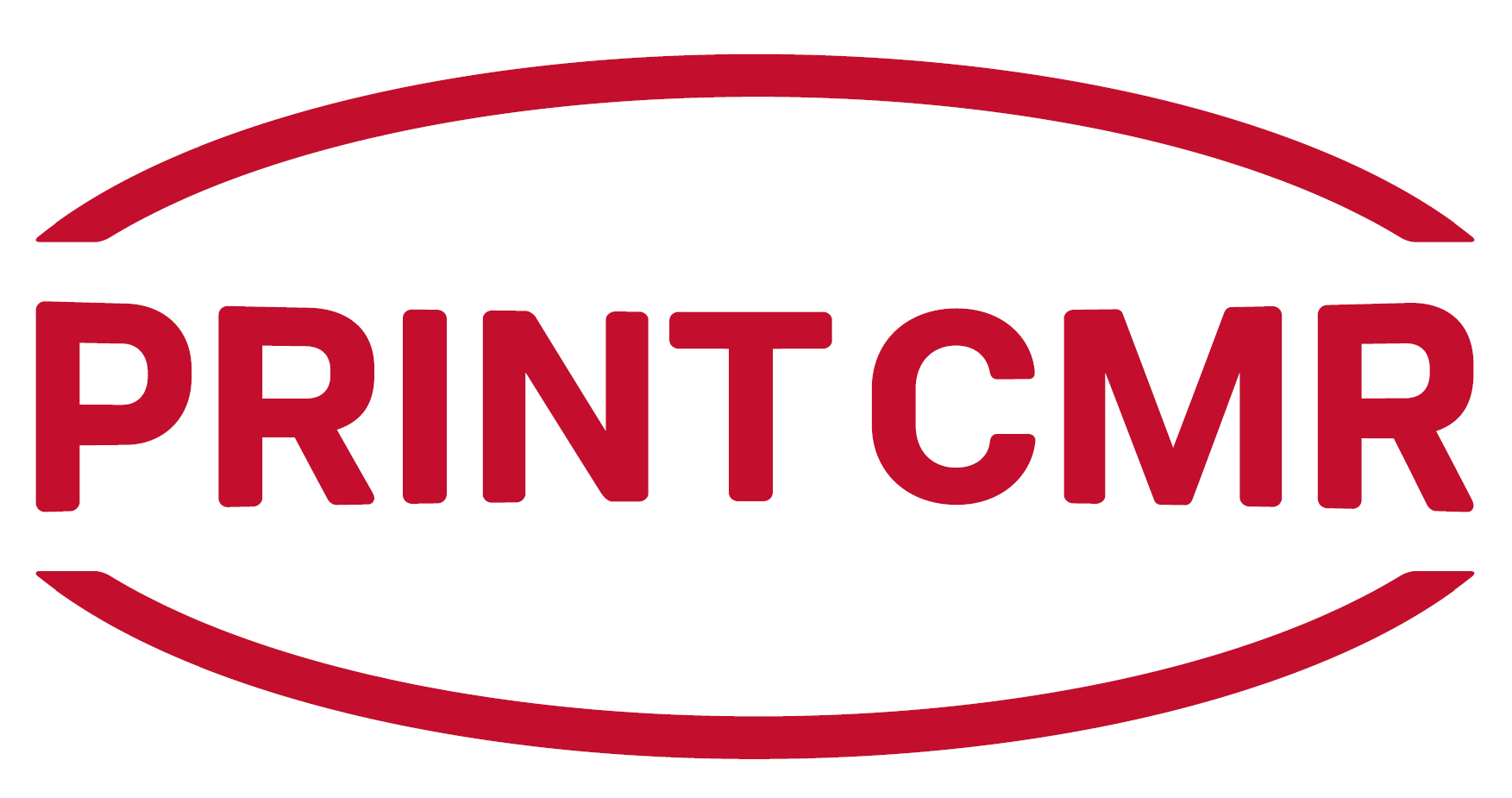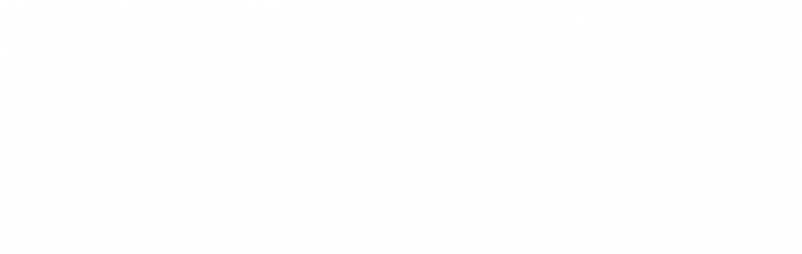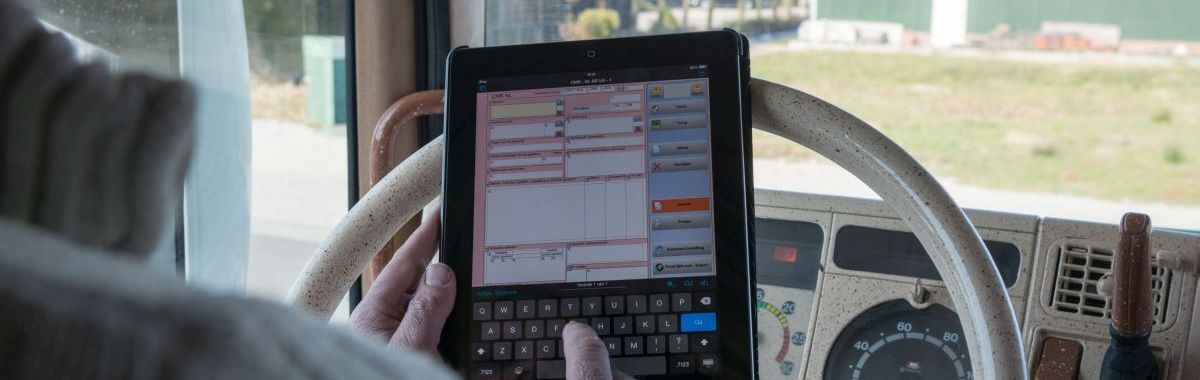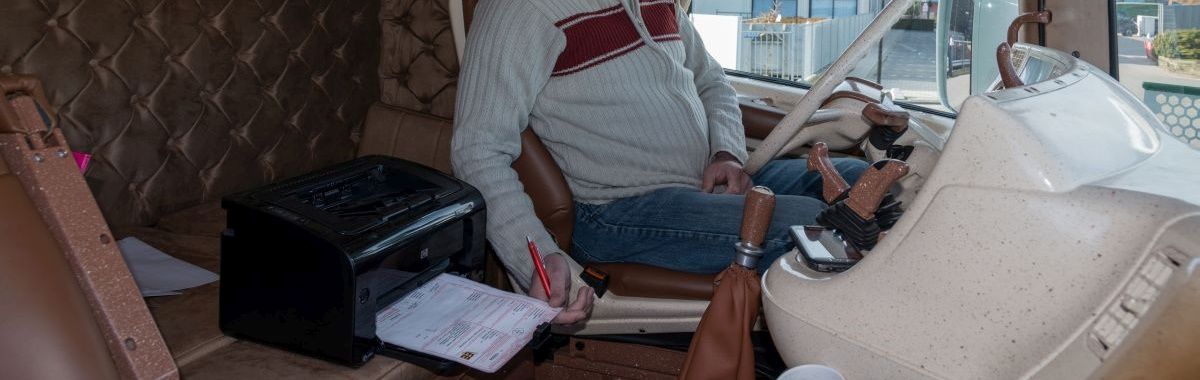|
There are various reasons:
- a laser printer is often cheaper in the long run
- a compact printer is to be preferred
- having integral Wi-Fi in the printer is useful
- the printer supports the Airprint protocol
- inexpensive to buy
- stable, few problems
This HP Laserjet is not the only printer to offer the Airprint protocol.
Click this link for a summary of Airprint printers.
The tips shown below will be useful when using printers.
1. The HP Laserjet P1102w was sold without adequate support for the Airprint protocol for some time.
If you have purchased a post-September 2012 model, everything should function correctly.
If you have problems, download the most recent firmware for this printer and install it via the USB cable.
2. Connect the printer to your computer using the USB cable.
3. Start HP's "Wireless set-up wizard" software
4. After a pause, a "method for detecting wireless networks" screen appears where you select the option for using the product's embedded webpages.
5. An Internet page for the printer appears where you can set the communication method to "Ad hoc (peer to peer)".
You can also set your choice of security protocol.
6. Connect your computer to your printer via Wi-Fi.
7. Install the "Bonjour Printer Wizard" on your PC
Click this link for the Windows version.
8. After you have started up Bonjour on your PC, it will detect the printer and install it as the default printer.
9. We know from experience that an unsecured connection functions better than a secure connection with this printer in a number of situations.
Tip: For use with the iPad or iPhone, proceed as follows from point 5:
6. Connect your iPad or iPhone to your printer, via "Settings", and then select "Wi-Fi".
7. No further action is required. As soon as the connection with your printer has been activated, your iPad or iPhone will automatically detect your printer.
Tip: For use with a Mac, proceed as follows from point 5:
6. Connect your Mac to your printer, via "System Preferences", and then select "Wi-Fi".
7. No further action is required. As soon as the connection with your printer has been activated, your Mac will automatically detect your printer.