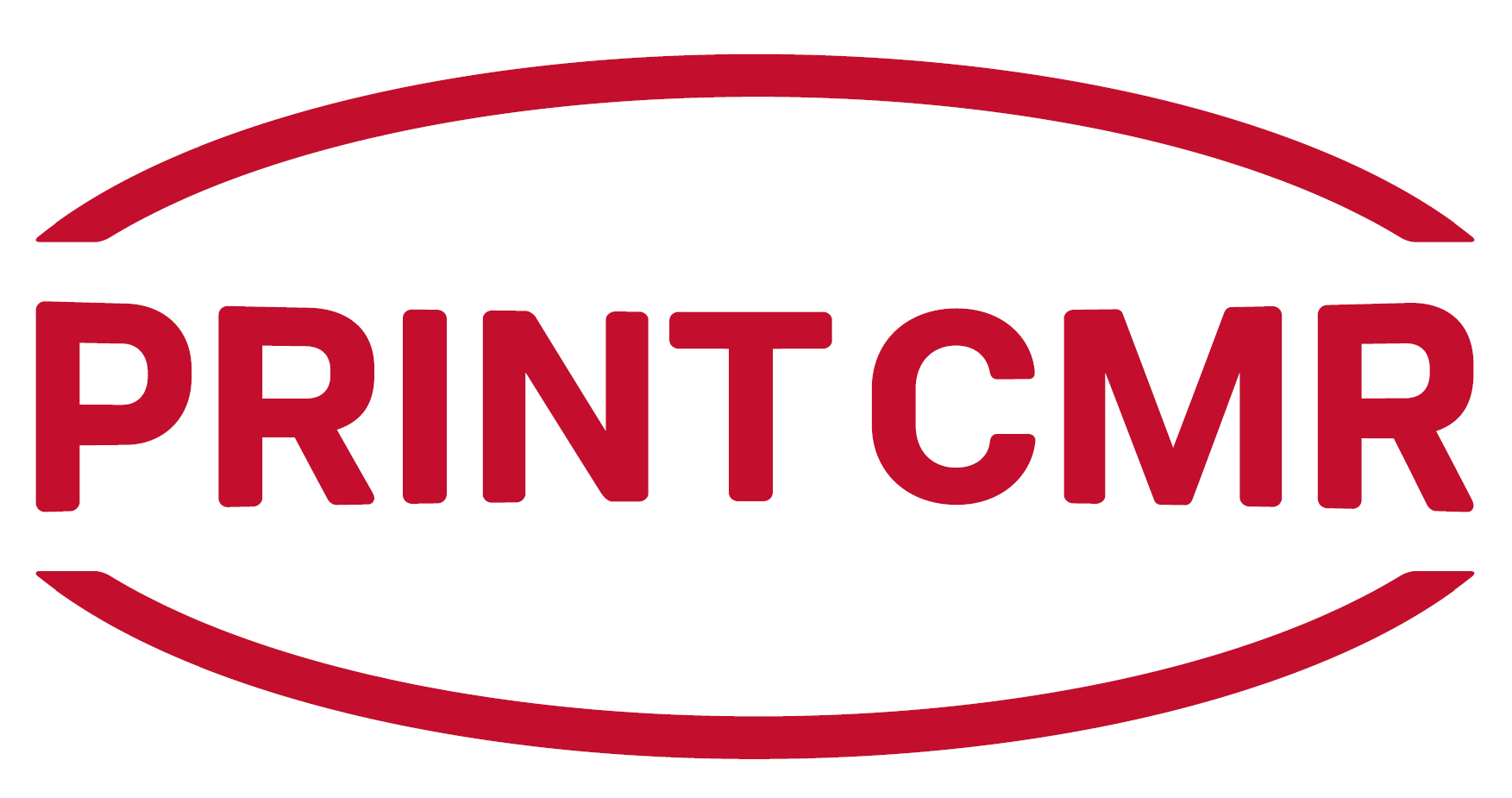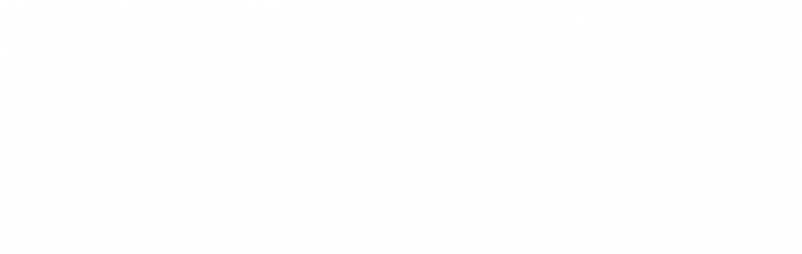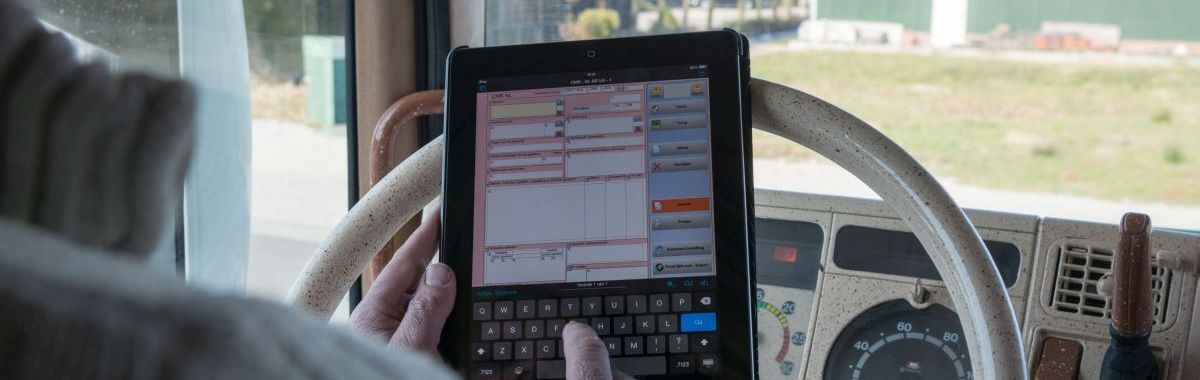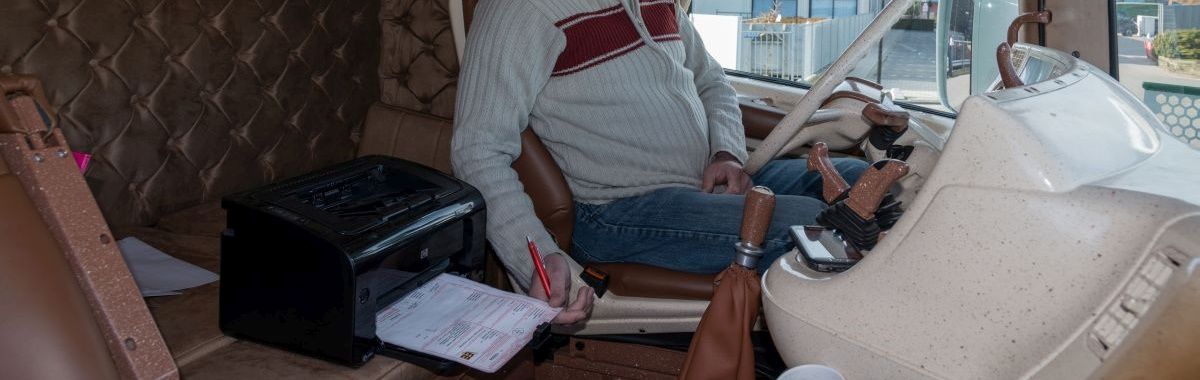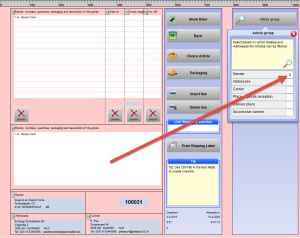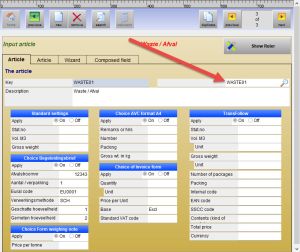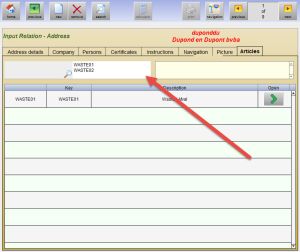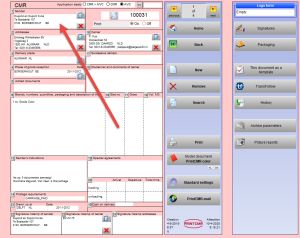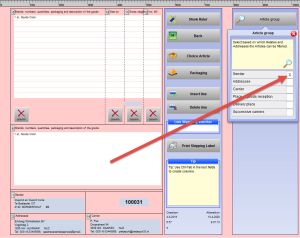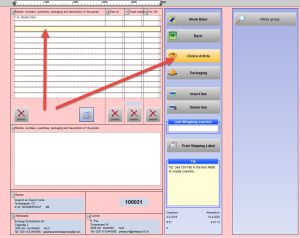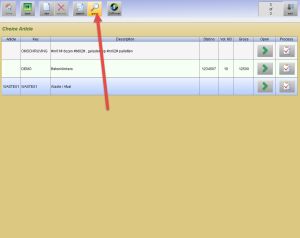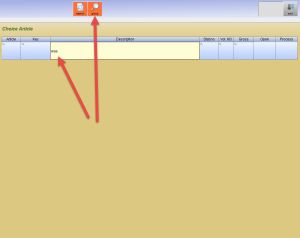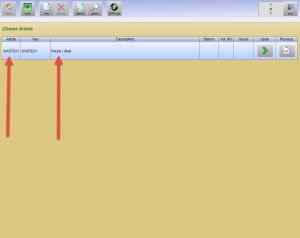|
PrintCMR is set up so that any of the listed addresses can be used, whether or not e.g. the Sender is, Consignee, Carrier or other addresses in the freight document.
Click on the photos below for an enlargement (English language).
|
|
|
|
|
|
|
|
This button still makes it possible to search the full Articles list.
Have fun with the "Article group" function.